 Getting an operating system installed on an APU can be a bit tricker than you expect sometimes.
Getting an operating system installed on an APU can be a bit tricker than you expect sometimes.
You could go and buy yourself a card reader, and copy your operating system onto your APU that way, but that requires you to:
- Buy a card reader
- Pull the storage device out of your APU and mount it in a card reader
- Be using a storage medium that fits into a card reader (not so useful for mSATA drives)
- Not be trying to install Voyage Linux onto your APU (the Voyage Linux installer will only run under Linux)
You could also mount the APU’s storage device as a secondary drive in a separate Linux server, and install your operating system that way.
But that’s only useful if you already have another Linux machine.
It’s also not so useful for the Windows and Mac users of the world.
And even then, it’s no use at all if you want to install onto the mSATA drive and your Linux machine doesn’t have an mSATA slot.
Aaarrgghhh! So complicated!
So how exactly do you install software onto your APU if you don’t have another Linux server, you don’t have a card reader, you’re using an mSATA drive, you don’t want to pull your box apart, or you want to install Voyage Linux?
Simple, you create a bootable USB stick with Voyage Linux on it instead.
Follow along as I show you step-by-step how to bootstrap your way into a Linux environment without needing to have an existing Linux environment, and bypass all of these headaches in one fell swoop.
Basically, you’re creating a tool that will allow you to easily install an operating system onto your APU, which is something that Voyage Linux excels at.
Note: This trick is not limited to installing Voyage Linux. You can use it to install any operating system you like, including pfSense® and m0n0wall. You can also use this technique to back up and restore an installed system on any storage device.
What you’ll need
To get this trick working, you’ll need:
- The USB-bootable APU server
- A blank USB stick – I recommend at least 8GB, but if you have a bigger one, that’s awesome!
- A working computer of some type – the process changes slightly depending on the operating system you’re using, but you should be able to do this with a Linux, Windows or Mac desktop computer.
- A Voyage Linux image – The good news is, I’ve done it for you. Yep, a ready-to-go 8GB image that you can install on an 8GB (or larger) USB stick to get you started.
Step 1. Download the image
So, get started by downloading the 8GB image I’ve created for you.
Save this image to your desktop.
Step 2. Install the image on your USB stick
Now you need to install it on your blank USB drive.
If your USB drive isn’t blank, that doesn’t matter, but all the information currently on it will be permanently erased, so if there’s anything on it you value, take a copy of it first!
For Windows XP, 7 and 8
1. Install physdiskwrite
physdiskwrite is a command line tool for windows that will allow you to transfer the downloaded image file onto your USB drive.
There is also a GUI option (PhysGUI) but it requires installation of the .NET framework so if you don’t want to go through that, I recommend sticking with physdiskwrite.
Download physdiskwrite from here, open the .zip file and save the .exe file to your desktop.
2. Run “Command Prompt”
Windows XP
Go to Start > Run
Type “command” (without the quotes) and click OK.
Windows 7/8
Go to the Windows icon on the bottom left of the screen.
In the “Search programs and files” box, type “command” (without the quotes).
Right click on the “Command Prompt” option that appears in the list of results, and click “Run as administrator”
Note: physdiskwrite works with Windows 7/8, but you must run it as an administrator, or it won’t find any disks. Simply having admin rights isn’t enough.
3. Locate the Voyage Linux image
Change directory to your desktop by typing
cd desktop [enter]
4. Insert your USB stick
Plug your blank USB drive into a USB slot on your PC.
Cancel any requests to format it, if they appear.
5. Copy the image onto your USB stick
Type
physdiskwrite -u voyage0.10.0_8GB_APU.img.gz
THIS IS THE DANGEROUS PART, SO PROCEED CAREFULLY
You will be prompted for the number of the disk to overwrite.
Choose the highest number available.
Type it and press enter.
Note: If “0” is the only number available, you will need to cancel (Ctrl-C) and close the window by typing “exit”. Then follow the instructions for running the “Command Prompt” window as an administrator. If you select “0” you will overwrite your Windows installation, and you will be very, VERY sad.
You should see this message:
Press ‘y’ to proceed with overwriting the disk.
6. Wait
The process will take a while, so make yourself lunch, have a nap, or watch some anime.
When it’s finished, it should look like this.
Type “exit” to close the “Command Prompt” window and you’re done.
For Linux
Note: These instructions should work pretty much the same for a Mac, and it’s likely that the disk name is the only difference. But as I don’t have access to a Mac, I can’t say for sure.
1. Access the terminal as superuser
Open a terminal window.
Upgrade to superuser privileges (otherwise you might not be able to access the disks to overwrite them).
sudo su
2. Insert your USB stick
Insert your blank USB drive into a USB slot on your computer.
3. Find the device name
Figure out which device it is by typing:
fdisk -l
Note: That’s the letter “l” as in “list”, not the number one.
You should see a list of devices along with their properties.
Look for an 8GB device, without anything on it, and take note of its device name, listed at the top of each section next to “Disk”.
If you have a new USB drive, it will probably come with a Windows 95 FAT32 filesystem on it, which should make it easier to spot.
In this case, the 8GB drive is “/dev/sdb”.
4. Copy the Voyage Linux image onto your USB stick
Copy the voyage_8GB.img.gz file into your working directory.
Type
gunzip -c voyage0.10.0_8GB_APU.img.gz | dd of=/dev/sdb bs=4M
Note: Swap the ‘/dev/sdb’ part of this command for your device name, eg. /dev/sdc, /dev/sdd, /dev/sde, etc.”
5. Wait
This will take a little while, depending on the speed of your USB drive.
When it’s finished, you should see the message:
Notice how it took 1945.91 seconds in this example, which is a little over half an hour, so don’t panic if it’s not done in five minutes.
You’re all done!
You now have a bootable USB drive.
Remove the USB drive from your computer and insert it into your APU.
Now you can boot your APU up into the new Voyage Linux environment you’ve just created, connect to the serial console and install Voyage Linux (or your operating system of choice) onto the storage device in your APU.
Stay tuned for our future tutorials where we’ll show you exactly how to use your new created bootable USB drive to all of this.
Want to start using Voyage Linux on an APU but you’re not sure where to begin?
Get one of our tiny fanless servers with Voyage Linux pre-installed, and jump straight into action.
Want more great articles like this?
Sign up for email updates and get them delivered straight to your inbox.
We'll also donate $5 to Voyage Linux, to support the ongoing development of this fantastic software.
Sign me up!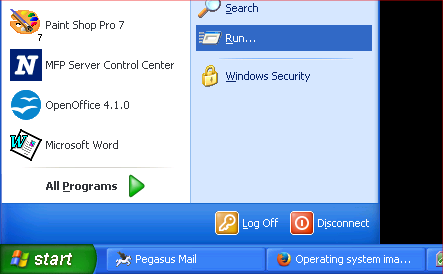
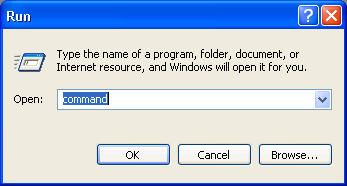
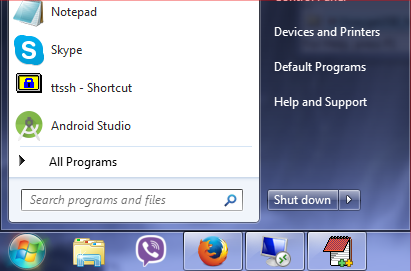
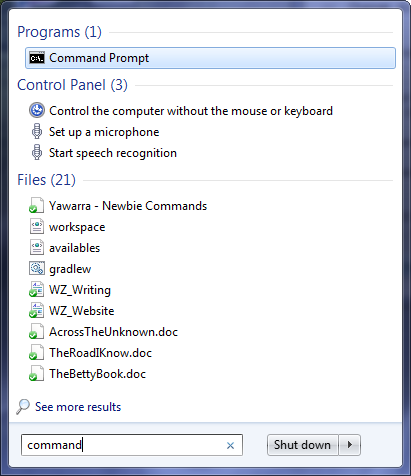
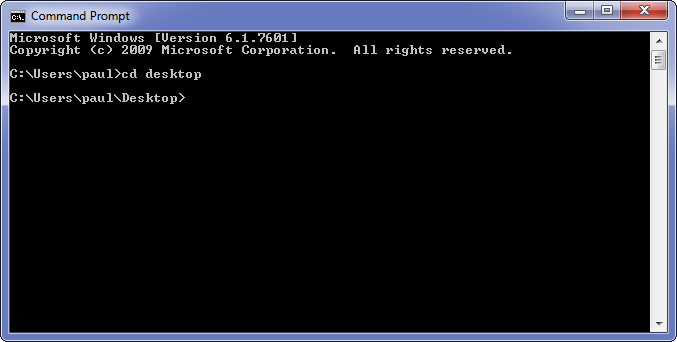
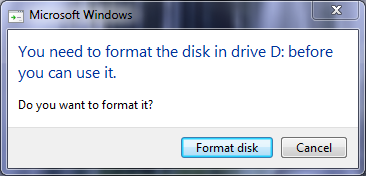
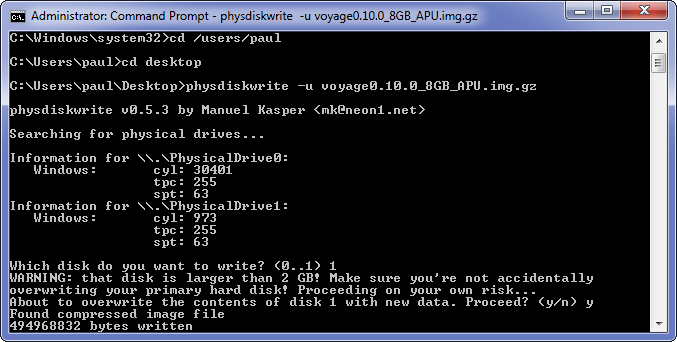
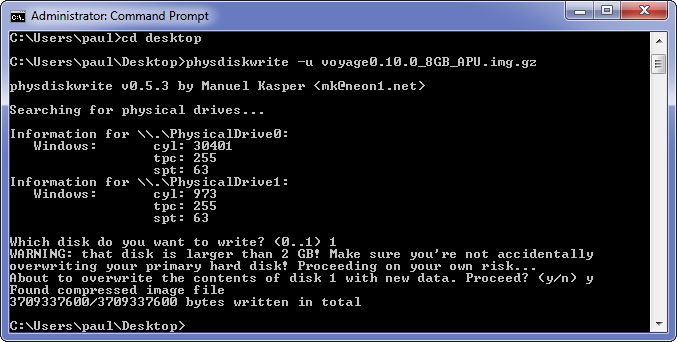
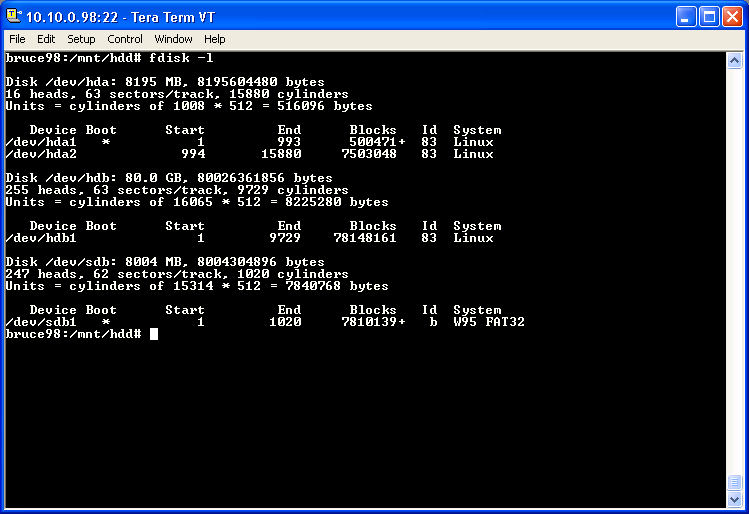
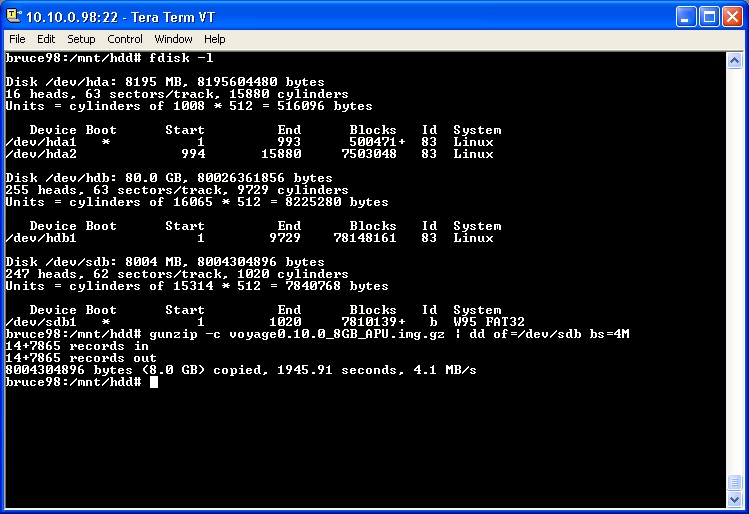




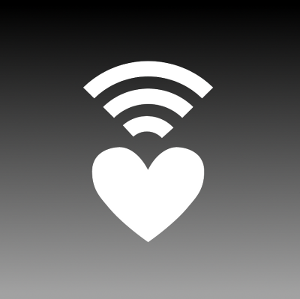
Thank you for providing a Voyage Linux image for a boot-able USB stick. This is very useful.
Only one hint from me:
You should change the label of the partition table.
Imagine, you have installed Voyage Linux on a local disk and then want to boot with the USB stick. Depending on the BIOS, the content of the local disk could get loaded instead of the USB stick. With a 32-bit installation, one could change the wrong data (USB stick) without notice. With a 64-bit installation, the kernel would crashes.
The reason for this is, that the local disk and USB stick have the same partition label.
I changed the label of my USB stick from “VOYAGE_FS” to “VOYAGE_INST” and changed the file “/etc/grub/menu.lst” accordingly.
Thanks Andreas, that sounds like a great idea.
Hi guys, have you looked at using Rufus to write to the USB sticks?
No, we haven’t seen Rufus, but we’ll look into it, thanks!
so, it boots up to a login prompt. username? password?