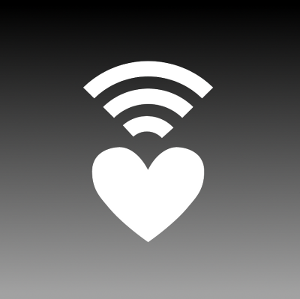So you’ve got our shiny, new Rident™ image installed on your box, but you’ve decided you want to switch back to the standard pfSense® image?
No problems. The last thing we want is for you to feel “locked in” to using our Rident™ firewall and router software.
So here are two ways that you can make the transition back as smoothly as possible.
Option 1. Do a manual “update”
The simplest way to switch from Rident™ (our optimised version of the pfSense® software) back to the standard pfSense® release, is to use their latest update file to do a manual “upgrade” on your system.
Step 1. Download the update image from the pfSense® website
Go to the pfSense® website.
Click the big red ‘Download’ button.
Click on the link in the section titled ‘Upgrades’ that takes you to a form titled ‘Update Existing Install’.
Under ‘Which Image Do I Need?’, select the options to match your current install, most likely:
- Computer architecture: AMD64 (64-bit) OR i386 (32-bit)
- Platform: Embedded (NanoBSD)
- Console: Serial
- CF card size: To suit your current media
If you’re not sure on the specs of your current install, visit the dashboard in the WebGUI and check the ‘Platform’ for the platform and size of your current install, and the ‘CPU Type’ for your current architecture.
Note: You don’t need to change versions when doing this changeover e.g. you can successfully “update” from Rident 2.1.4 to pfSense 2.1.4 (or any other version for that matter).
Once you have made your selection, a list of mirrors will appear.
Choose the closest mirror to you (or a random one) and save the update file to your local computer.
Step 2. Do a manual “update”
Note: Before you change anything, we strongly recommend that you backup your configuration using Diagnostics > Backup/restore.
Using the WebGUI on your current install, go to System > Firmware and choose ‘Manual Update’.
Click ‘Choose File’ and browse to the update file that you just downloaded from the pfSense® website.
Click ‘Upgrade firmware’ to start the upgrade process.
Ignore the warning message that you get once the file has uploaded:
The digital signature on this image is invalid.
This means that the image you uploaded is not an official/supported image and may lead to unexpected behavior or security compromises. Only install images that come from sources that you trust, and make sure that the image has not been tampered with.
Do you want to install this image anyway (on your own risk)?
and click “Yes” to proceed.
Note: This message is correct. The digital signatures will not match, because you are changing between two different systems – Rident™ which is signed by Yawarra and pfSense® which is signed by the pfSense® project – but provided that you have downloaded your update file directly from pfSense® , then it is safe to proceed.
Wait for the upgrade to upload and install and for your system to reboot (around 10-20 minutes, depending on your hardware and network speeds).
Step 3. Change the theme
Your configuration will still be set to use the default Rident theme, which does not exist in the standard pfSense® install, so your system may look quite different at first. Don’t panic!
Using the WebGUI, go to System > General Setup, scroll down to the bottom of the page, select the ‘pfsense_ng’ theme and save your settings.
Now your system should look like the default pfSense® install, and you can start using it now, if you want to.
Step 4. (Optional) Copy your changes across to the other slice
The pfSense® system is set up to use two slices, entirely for the purposes of upgrades.
So at this point, one of your slices is using pfSense® (the current slice) and the other slice still has Rident™ on it.
You can just leave it this way, because the next time you update pfSense® , the other slice will be overwritten as part of the update.
But if you want to, you can copy your changes across now to the second slice using the ‘Duplicate bootup slice to alternate’ under Diagnostics > NanoBSD
Important
There is one thing that will not change back using this method, and that is the Master Boot Record.
This is used to display the slice names on bootup, so these will still say ‘Rident’.
If you want to change these back to say ‘pfSense’, you will need to:
- Copy the image off your storage device onto your local machine
- Edit the file with your favourite binary file editor e.g. EditPad
- Replace these bytes 52 69 64 65 6E F4 90 with these bytes 70 66 53 65 6E 73 E5
- Copy the edited image back onto your storage device
Notes
- The string only occurs once in the Master Boot Record, at location 01A2.
- The Master Boot Record is the first 512 bytes of the image, so don’t touch anything past this point.
But it’s entirely up to you whether or not you want to go to the effort for this extra step.
Option 2. Do a clean install
Although this may seem like the neater option, it may end up being more complicated because you have to remove the storage device from your box to do it, meaning that your firewall/router will be offline for a lot longer.
Step 1. Backup your system configuration
Go to Diagnostics > Backup/restore in the WebGUI, and backup your configuration and save the file to your local computer.
Shut down your box, remove the storage media from the box and mount it on your local computer.
Step 2. Copy a full install of pfSense® onto your storage media
For instructions on how to install pfSense® check out our tutorials on:
Even if you’re not using these exact boards, you should be able to use these tutorials to get the job done for your particular hardware.
Once you’ve copied the pfSense® full install onto your storage media, reinstall it back into your box, and boot up.
Step 3. Restore your configuration
Go to Diagnostics > Backup/restore in the WebGUI, and restore your configuration using the file you saved earlier to your local computer.
Step 4. Change your theme
Your configuration will still be set to use the default Rident theme, which does not exist in the standard pfSense® install, so your system may look quite different at first. Don’t panic!
Using the WebGUI, go to System > General Setup, scroll down to the bottom of the page, select the ‘pfsense_ng’ theme and save your settings.
Now your system should look like the default pfSense® install, and you’re ready to start using it.
You’re all done!
See, now wasn’t that easy?
And if that all seems too hard, you can always buy a compact flash card or SD card from us with the standard pfSense® image pre-installed (just specify it as a custom image), and save yourself the trouble.
And we’d love to hear all about your reasons for wanting to change from Rident™ to pfSense® so we can serve you even better.
Have an awesome day!
Want more great articles like this?
Sign up for email updates and get them delivered straight to your inbox.
We'll also donate $5 to Voyage Linux, to support the ongoing development of this fantastic software.
Sign me up!